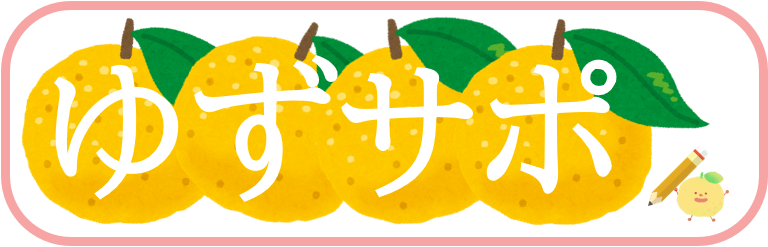WordPressの設定などが完了したら、いよいよ記事を書いて公開してみましょう。
WordPressの操作方法は慣れるまでは難しいかもしれませんが、必ず慣れます。
最初は色々触るのが怖いと思いますが、実際に使いながら覚えていきましょう。
全てを覚える必要はありません。基本的な使い方を覚えれば十分記事は書けます。
WordPressにログイン
まずはWordPressのログインページURLにアクセスしてログインしてみましょう。
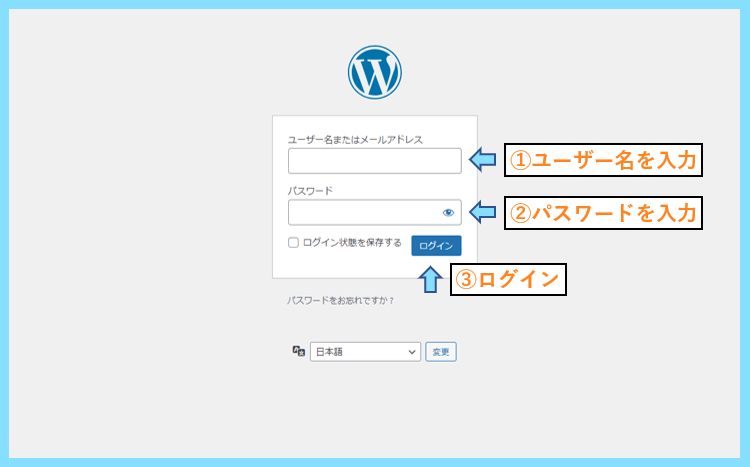
WordPressのログインページURLは、最初は以下のように決まっています。
http(s)://○○.com/wp-login.php
しかしこれは、つまり誰でもログインURLにアクセスできるということです。
このままにしておくと良くないので、代行サイトではそれを変更いたします。
事前にお伝えしてあるログインURLにアクセスして、ログインしてみましょう。
ユーザー名とパスワードを入力すればWordPressの管理画面を開くことができます。
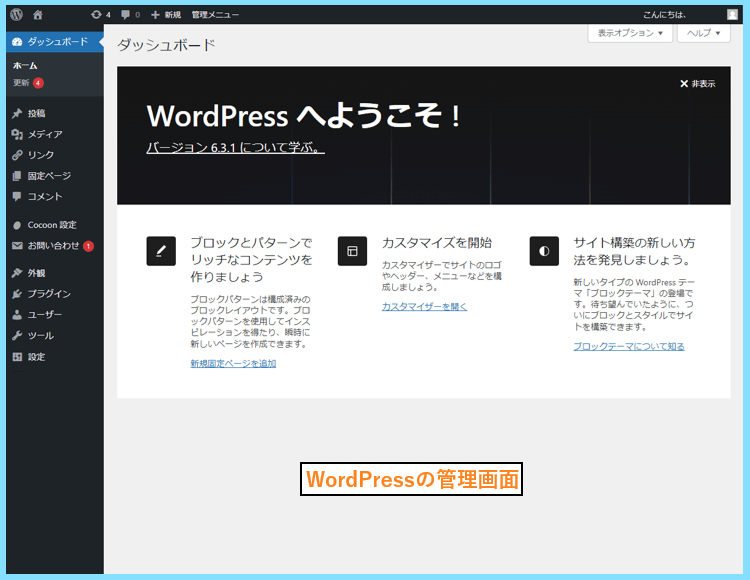
ユーザー名やパスワードは、忘れないように必ずどこかにメモしておきましょう。
忘れてしまった場合は、WordPressに登録したメールアドレスから変更できます。
外観のデザインはスキンで変更できます(Cocoon)
Cocoonで作成したサイトは、初期設定だととてもシンプルなデザインとなっています。
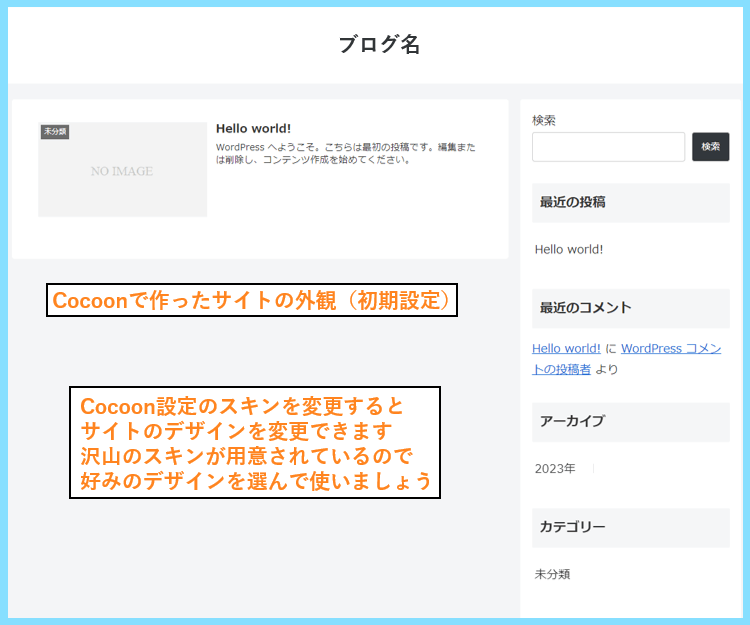
もしデザインを変えたい場合は、Cocoon設定⇒スキンから別のデザインに変更可能です。
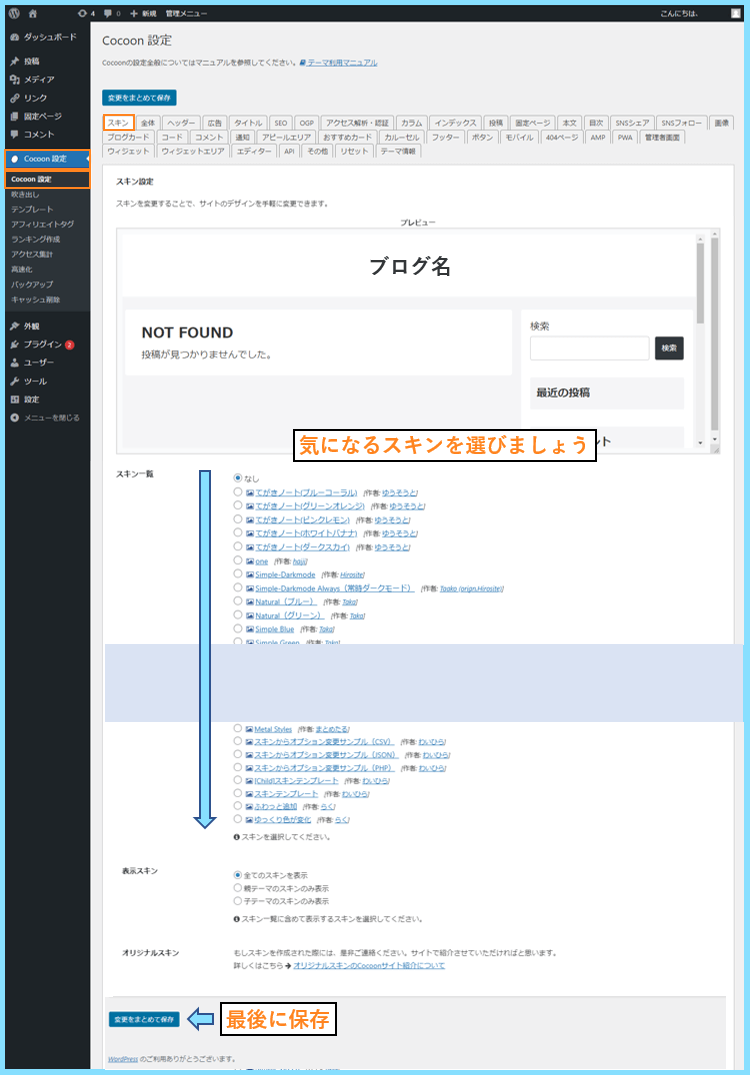
こちらのサイトではヒロアキさんが作成した『カラフルライン 』を利用しています。
沢山のスキンが用意されていますので、自分が気になるスキンに変更してみましょう。
WordPressで記事を書いて公開
WordPressの記事は『投稿』から行います。新規追加で編集画面を開いてみましょう。
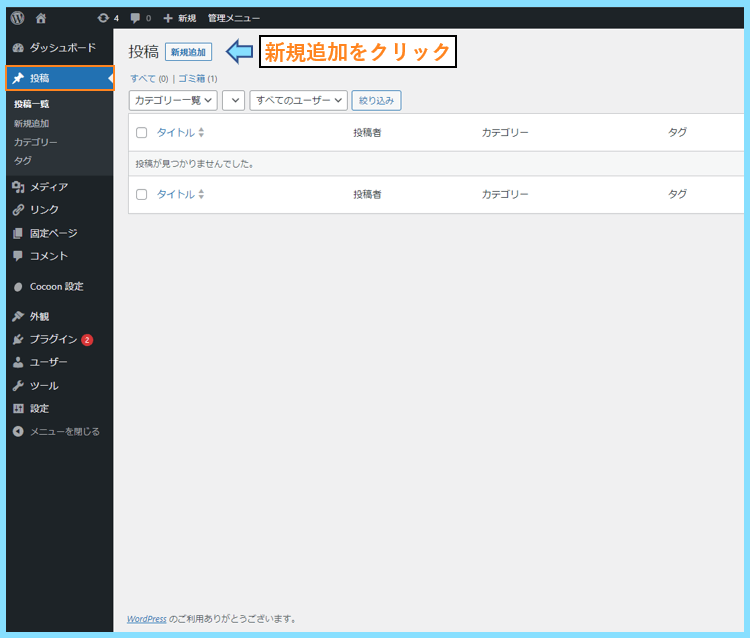
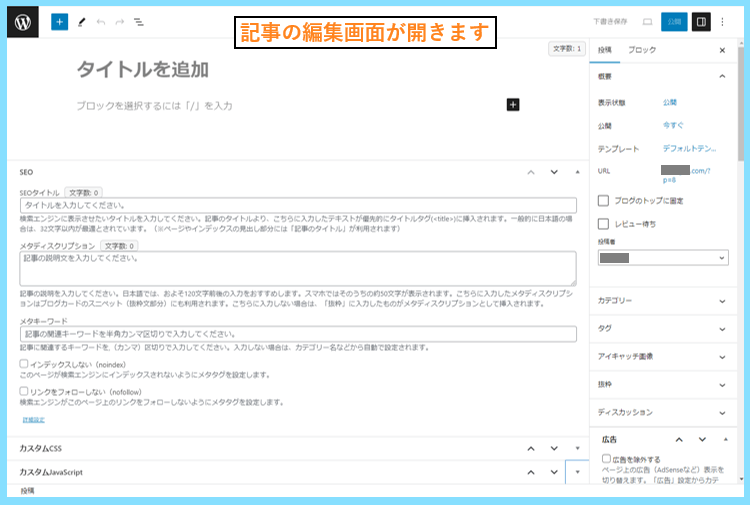
記事編集画面左上が、記事のタイトル・見出し・本文などを書くメインエリアです。
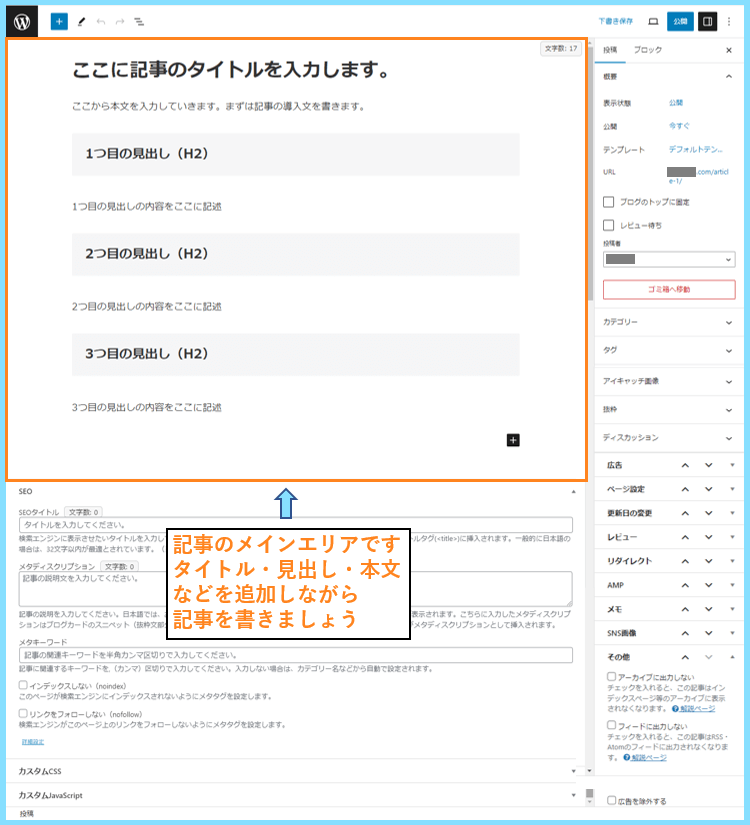
記事の書き方は書けば書くほど慣れますので、実際に色々触りながら覚えましょう。
現在のWordPressではブロックエディタと呼ばれる編集システムを利用しています。
『WordPress ブロックエディタ』のように検索すると、詳しい記事が見つかるので
そういったものも参考に、画像も追加しながら、実際に記事を書いてみてください。
編集画面右側から、記事のURL・カテゴリー・アイキャッチ画像等の設定が可能です。
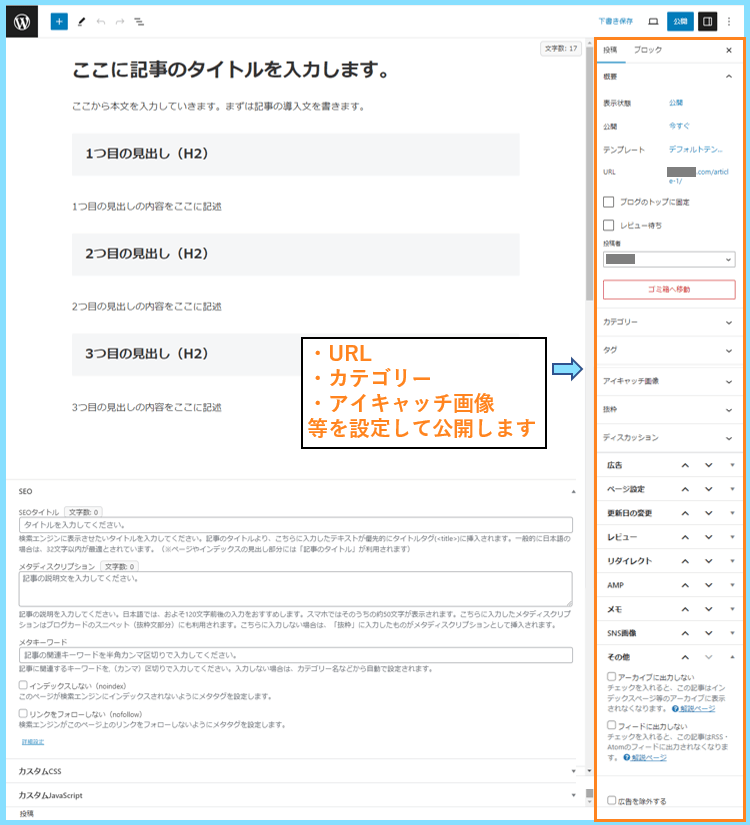
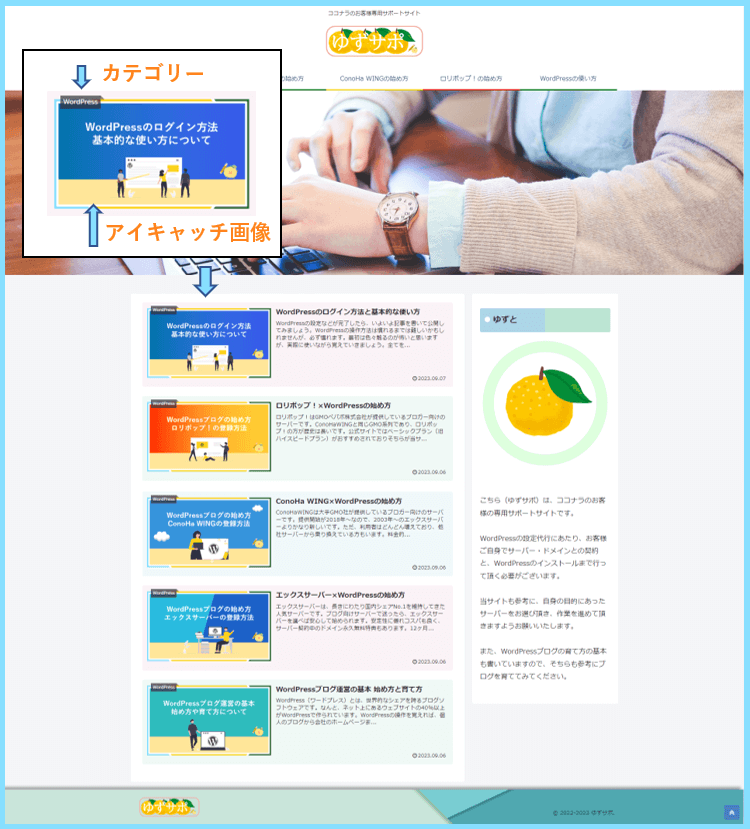
記事のURLはその記事の住所となります。アルファベットで設定しましょう。
なお、記事のURLを変更すると、記事の住所が変わってしまうことになります。
なので記事を公開したあとは、基本的にはURLは変えないものと考えてください。
編集画面下部にはCocoonにデフォルトで備わっているSEO対策の設定があります。
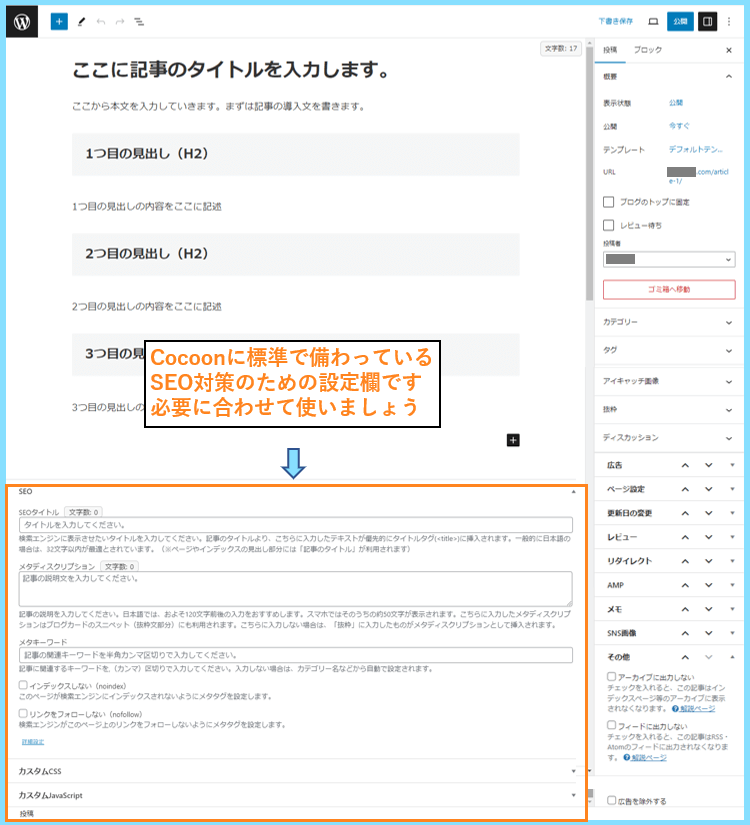
記事の説明文を手動で設定したい場合はメタディスクリプションなどを設定します。
こちらに関しましては、ネット上の記事も参考に好みの設定を行ってください。
必ず設定が必要なものではないので、空欄のまま記事を公開しても大丈夫です。
記事はこまめに下書き保存をしましょう。書き終わったら公開してください。
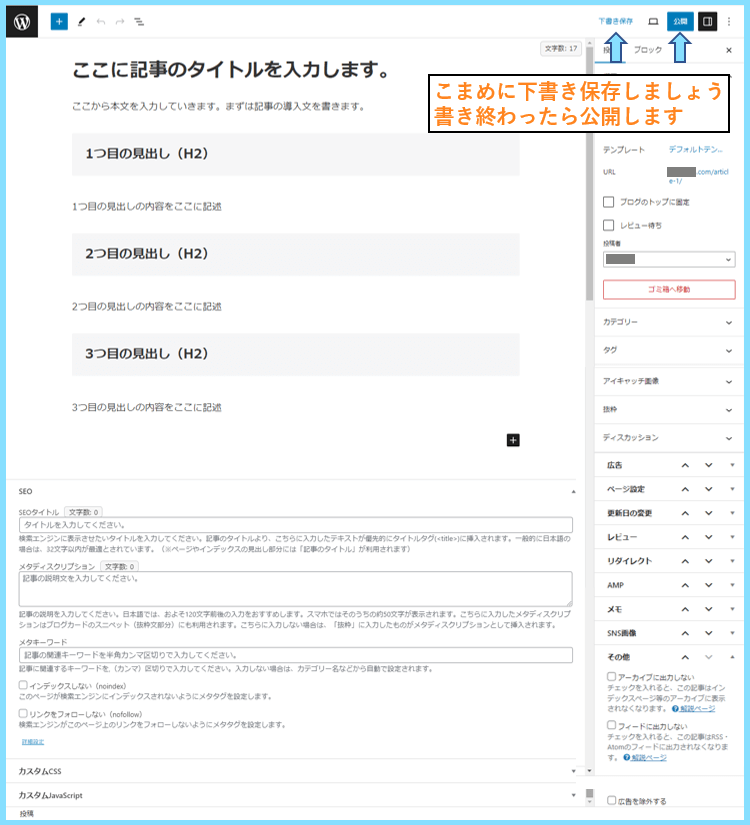
インデックス登録のリクエスト
記事を書いて公開すると、URLにアクセスすれば誰でもその記事を閲覧できます。
しかし記事をネット上に公開しただけでは、実はGoogle検索では見つけられません。
記事をGoogle検索で見つけるには、インデックス登録してもらう必要があります。
インデックス登録とは、Googleのロボットが記事を見つけて登録する作業のことです。
Googleの検索結果に表示されるのは、インデックス登録された記事のみとなります。
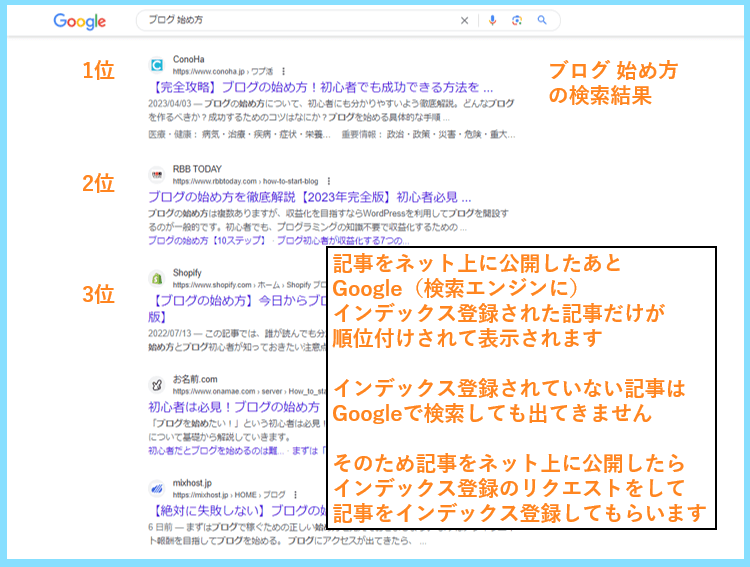
ネット上にはクローラーというGoogleのロボットが常に巡回しているのですが
特に始めたばかりのブログだと、待っていてもすぐには記事を見つけてもらえません。
そのためこちらからインデックス登録のリクエストをしてロボットに来てもらいます。
インデックス登録のリクエストをするためにGoogleサーチコンソールを開きましょう。
既にGoogleサーチコンソールに登録済みなので、今すぐ開始からログインしてください。
以下の画面になりましたら、画像の手順で記事のインデックス登録のリクエストをします。
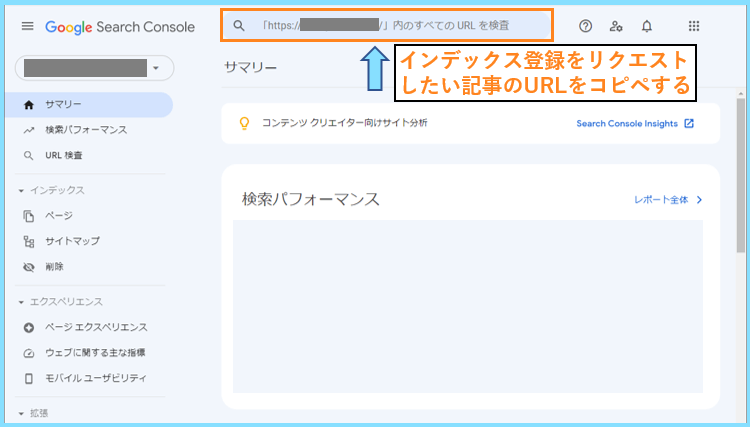
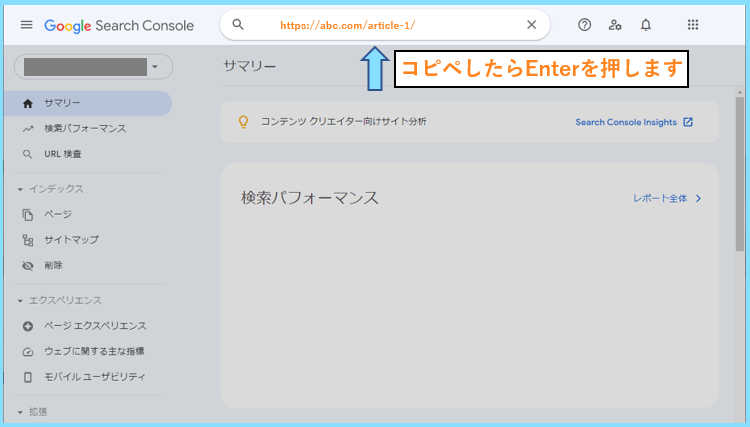
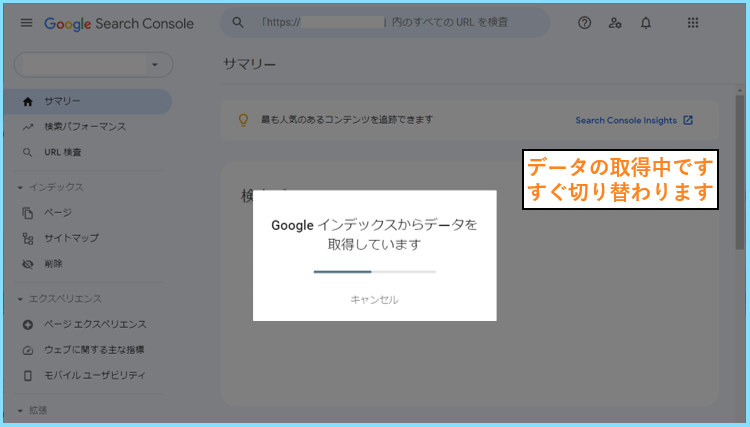
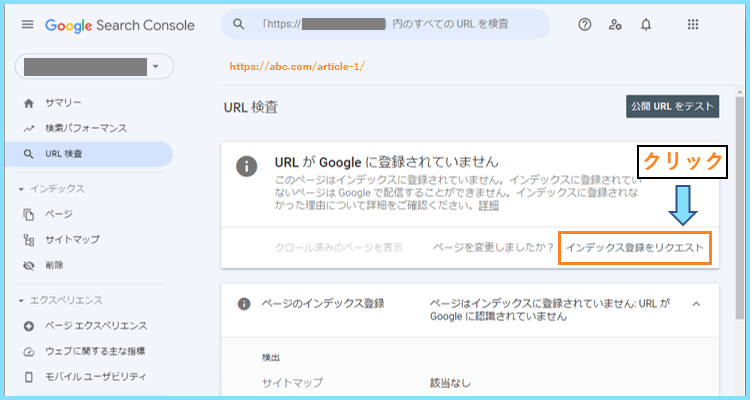
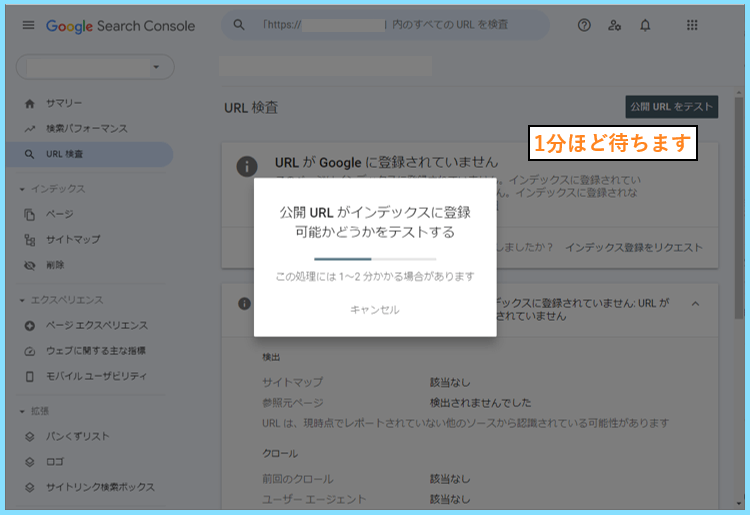
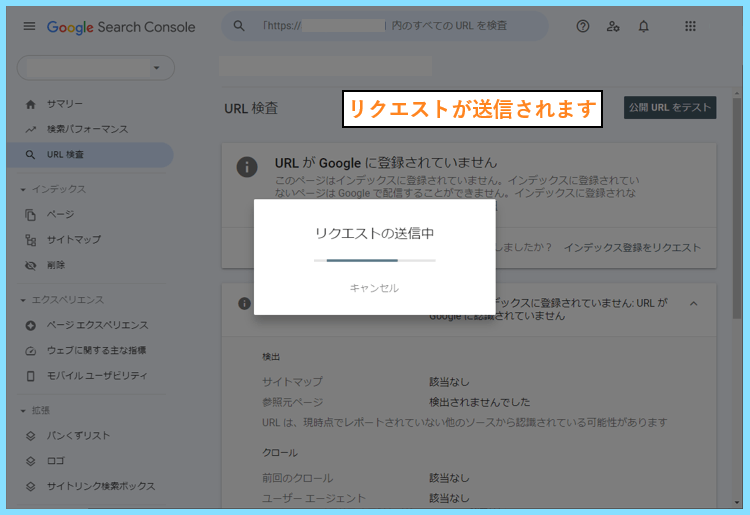
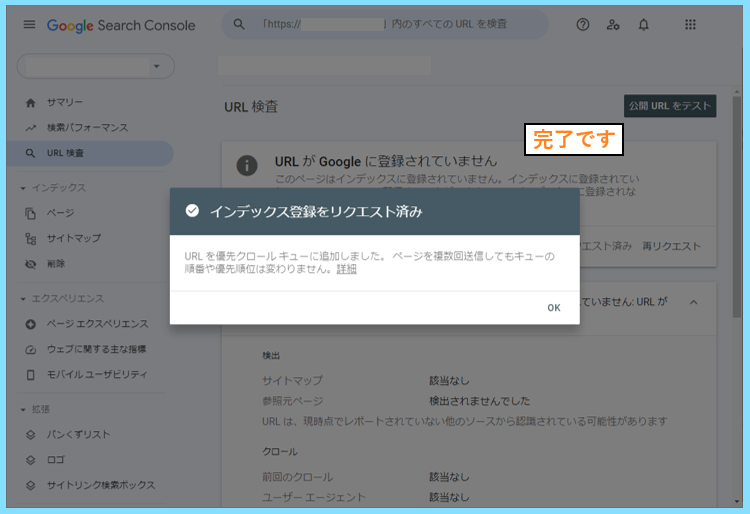
このリクエストをすれば、順次クローラーがあなたのサイトを見に来てくれます。
そして記事の情報を収集して、Googleのデータベースにインデックス登録されます。
そうすれば記事に順位がつきますので、Google検索で記事が見つかるようになります。
ブログで新しい記事を書いたら、インデックス登録のリクエストまで行いましょう。
順位は20位からスタートすることもあれば、いきなり上位に入ることもあります。
新しいサイトでは最初は上位に入りづらいですが、段々とブログの信頼性も上がり
新記事も上位に入りやすくなりますので、まずはコツコツ記事を増やしましょう。
記事のnoindex設定について
記事編集画面下部のSEO設定に『インデックスしない(noindex)』設定があります。
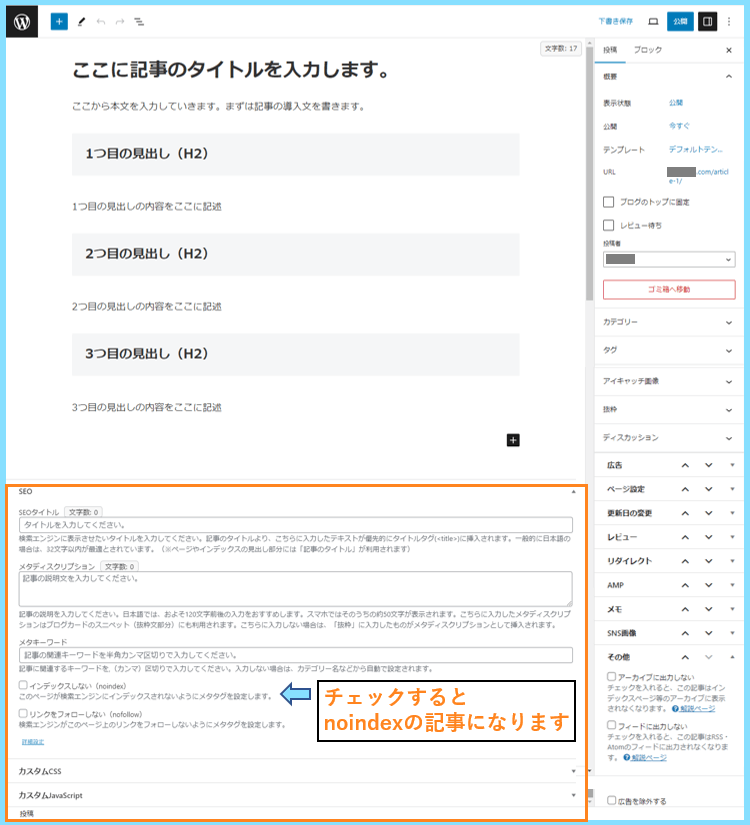
これはつまり、その記事はGoogle検索に出なくて良いよとGoogleに伝える設定です。
通常の記事はその内容を評価してほしいのでnoindex設定にすることはありませんが
皆さんにお渡しするサイトは
- お問い合わせページ
- プライバシーポリシー
をnoindexに設定してあります。
これらは中身を評価してほしいものではなく、通常の記事とは異なるものだからです。
プライバシーポリシーは、お客様皆様にほぼ同じ内容にて納品することになるので
インデックスの状態にしておくと、同じ内容の記事が登録されることになります。
ですのでこれらは、基本的にはnoindex状態にしてサイト内に設置しておきましょう。
もし今後Cocoonから別のテーマに乗り換えた場合は、この設定は無効になります。
例えばSWELLに乗り換える場合はSEO SIMPLE PACK等のプラグインが必要です。
その場合はSEO SIMPLE PACKの方でnoindex設定等をして頂ければと思います。
WordPressブログの育て方の流れ
最初の記事ももう一度ご覧になって頂いて、ブログの育て方を確認しましょう。
簡単に説明すると、以下のような流れでブログにアクセスを集められるようになります。
- キーワード選定をする
- 記事を書いて公開する
- インデックス登録される
- 記事が検索結果に反映される
- ブログにアクセスされる
まずはキーワードプールなどのツールを利用して、キーワード選定をしてみましょう。
検索結果の上位に表示されるような、なるべく競合が少ないキーワードを選定します。
検索結果の上位に企業のサイトばかり表示されているキーワードは選ばないでください。
自分と同じような個人ブロガーが上位に表示されているキーワードは狙い目となります。
まずは検索数が少ない月間検索数が100回前後くらいのキーワードを選びましょう。